Si has llegado a este artículo es porque necesitas instalar WordPress y no sabes o tienes dudas de cómo hacerlo correctamente.
Pues bien, te vamos a explicar cómo tienes que instalar WordPress tanto de manera automática como manual.
La instalación del gestor de contenidos (CMS) es el primer paso que tienes que hacer a la hora de empezar a trabajar con tu sitio web en WordPress.
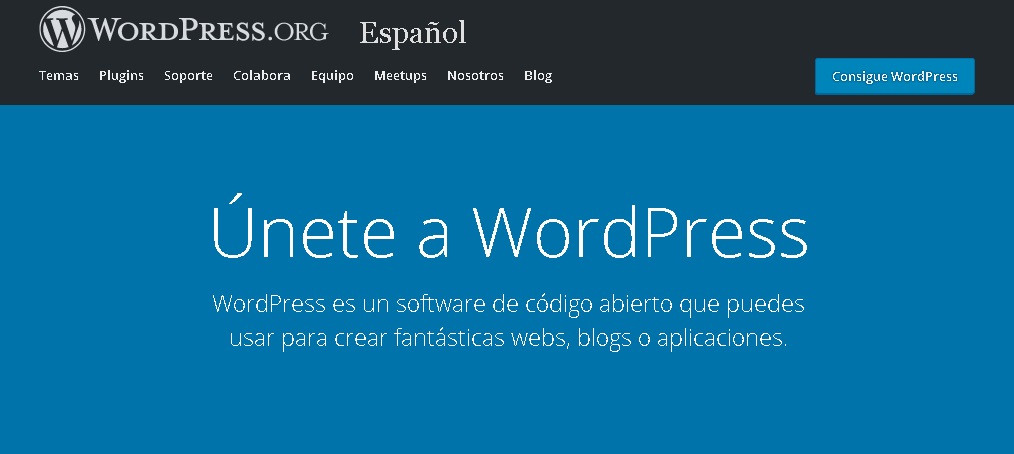
NOTA: Ten en cuenta que para instalar WordPress en tu servidor, necesitas tener contratado un alojamiento web o hosting. Existen proveedores de hosting que incluyen la instalación de WordPress ya en el alojamiento web.
Instalar WordPress de manera automática
Realmente esta forma de instalar WordPress es mucho más rápida que de manera manual, ya que puedes conseguir ahorrarte hasta más de un 90% de los pasos en comparación con los pasos a seguir en la instalación manual.
El elemento que nos va a hacer ahorrar y simplificar los pasos de instalación de del gestor de contenidos es el autoinstalador de WordPress.
Tengo que decirte que dependiendo del proveedor Hosting que hayas escogido para alojar tu WordPress el autoinstalador puede variar, ya que no todos utilizan los mismos. Sin embargo, los pasos a seguir son prácticamente los mismos, así que no tendrás problemas.
En este artículo vamos a tomar como ejemplo el autoinstalador de WordPress más importante y utilizado, Softaculous, así tendrás una mayor posibilidad de que coincida con el tuyo.
*Softaculous es un autoinstalador de aplicaciones web de código abierto entre ellas WordPress.
Pasos a seguir a modo resumen en la instalación de tu WordPress de manera automática:
- Accede al panel de administración hosting (ejemplo cPanel). Dicho acceso te lo tiene que proporcionar tu proveedor hosting
- Dentro del panel en la sección software, instalación automática o herramientas (dependiendo del proveedor hosting) busca el autoinstalador (ejemplo Softaculous) y pincha en el icono de WordPress. Una vez dentro pulsa en Instalar ahora
- Ajustes iniciales
- Configurar tu WordPress
No te preocupes, ahora vamos a profundizar más en cada paso a seguir.
Paso 1 Acceso panel de administrador hosting
Lo primero que tienes que hacer es acceder al panel de control de tu hosting, viene incluido en todos los alojamientos web y es necesario para gestionar tu hosting.
Los más habituales son cPanel o Plesk, el artículo se basa en la interfaz del primero ya que es el más utilizado por las empresas de hosting, sin embargo, no tendrás problemas si utilizas otro diferente ya que las interfaces son muy similares (como sucede con los autoinstaladores WordPress).
NOTA: El acceso a tu panel de control hosting te lo tiene que proporcionar tu proveedor hosting.
Paso 2 Instalar WordPress
Una vez estés dentro del panel de control hosting busca en el menú software, instalación automática o herramientas de WordPress, la sección dependerá del proveedor hosting que hayas contratado y del panel de administración WordPress que utilices.
Una vez lo tengas localizado pincha en el icono de WordPress y dale a Instalar ahora.
Paso 3 Ajustes iniciales
Una vez pinches en el botón de instalar ahora, te aparecerá una serie de datos en blanco que tienes que rellenar, todos estos datos son sobre los ajustes iniciales y configuraciones de tu sitio WordPress:
- Versión WordPress
- Protocolo
- Dominio
- Directorio
Ahora te vamos a explicar a que engloba cada ajuste inicial en la configuración y que tienes que poner en cada uno de ellos.
Versión WordPress
WordPress va lanzando nuevas versiones en forma de actualizaciones, trayendo novedades, mejores de seguridad o solución de errores. Lo recomendable es siempre tener la última versión del gestor de contenidos actualizada.
Por lo tanto, en la instalación de WordPress selecciona la última versión disponible del CMS.
Protocolo
El protocolo de acceso es un elemento de una URL (localizador uniforme de recursos) que sirve para poder acceder a un recurso disponible en Internet. Tu sitio WordPress tiene una URL de acceso al mismo, proporcionado por el servidor donde esté alojado.
A lo referido al protocolo de acceso, en tu caso, básicamente se distingue dos casos:
- Protocolo HTTP, este protocolo es el preestablecido y en caso de que no haya hecho nada será el tuyo
- Protocolo HTTPS, este protocolo es seguro a través de un certificado de seguridad SSL, en caso de que hayas instalado un certificado en tu servidor este será tu protocolo
Selecciona el protocolo por el que funcione tu web, nuestra recomendación es utilizar siempre un protocolo seguro HTTPS. Para ello, necesitas instalar un certificado, bien sea gratuito (Let´s encrypt) o de pago.
Con el uso de un protocolo seguro no solo ganarás en seguridad en tu WordPress y en la de tus usuarios, sino también otros elementos como el posicionamiento en buscadores.
Si tienes cualquier duda, puedes dejarnos un comentario o contactarnos.
Dominio
Básicamente un dominio es el nombre único e individual que vas a tener en Internet y la manera por la que los usuarios accederán a visitar tu WordPress.
En este apartado tiene que delimitar el nombre de dominio que has registrado para tu WordPress.
Directorio
En este punto tienes que determinar si quieres que WordPress se instale en la index del dominio, en ese caso tenemos que dejar vacía la casilla o por el contrario quieres que se instale en un directorio aparte, tienes que delimitar el directorio que quieras.
Paso 4 Configuración WordPress
Una vez hayas delimitado todos los ajustes iniciales, pasamos al siguiente paso para realizar las configuraciones iniciales del sitio web. Verás que son muy sencillas y básicamente es delimitar información de tu nuevo website. Te aparecerán las siguientes:
- Nombre de tu sitio WordPress
- Descripción de tu sitio WordPress
- Usuario, contraseña y email del administrador de tu WordPress
- Idioma por defecto
- Seleccionar tema, plantilla o theme WordPress
No te preocupes (sobre todo por la elección del tema) ya que luego, como es lógico, puedes cambiarlo las veces que quieras. Por lo que ningún dato de esta configuración va a ser fija e inamovible.
NOTA: Si no tienes muy claro que plantilla escoger para tu proyecto, te dejo este artículo aquí.
Una vez completes el último paso y selecciones tu plantilla WordPress, ya puedes pulsar en el botón instalar ¡y finalizar la instalación automática con Softaculous de tu WordPress!
Instalar WordPress de manera manual
La otra manera de instalar WordPress es de manera manual. Como ya hemos comentado al principio de este tutorial, y al igual que sucede en la instalación automática de WordPress, necesitas tener contratado un alojamiento web.
Paso 1 Descargar WordPress
Lo primero que tienes que hacer es descargarte el gestor de contenidos WordPress. ¿Desde dónde tienes que hacerlo? Muy sencillo, desde su página web oficial, por si acaso te dejo aquí el enlace.
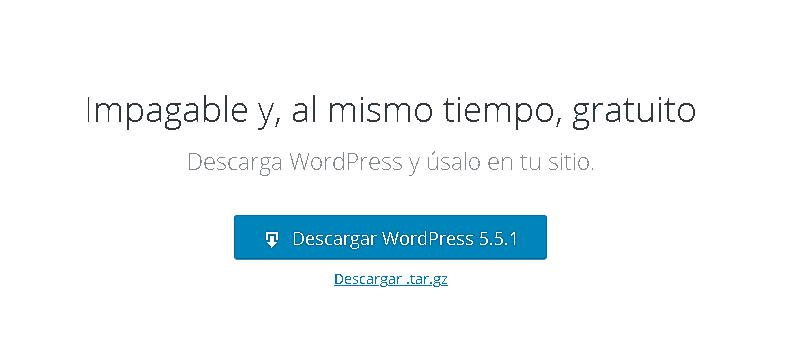
Al pinchar en Conseguir WordPress/Descargar WordPress se descargará automáticamente un fichero .zip que luego tendremos que instalar en nuestro hosting a través de FTP.
Paso 2 Subir contenido por FTP (File Transfer Protocol)
FTP es un protocolo de red para la transferencia de datos, y lo necesitaremos para subir el fichero que te has descargado en el paso 1 para instalar WordPress en tu servidor.
Por lo tanto, para completar la instalación de WordPress de manera manual necesitamos:
- Acceso a un alojamiento web (servidor)
- Cliente FTP como Filezilla
Para subir el archivo de instalación WordPress a través de Filezilla tienes que seguir los siguientes pasos:
1- Descargar Filezilla cliente FTP
Lo primero que tienes que hacer es descargarte un cliente FTP, en caso de no tener ninguno, te dejo el enlace de su web oficial donde puedes descargar Filezilla sin problemas, pincha aquí.
2 – Conexión servidor
Una vez hayas descargado Filezilla y lo hayas abierto, te aparecerán una serie de datos en la parte superior que tienes que rellenar de la siguiente manera.
- Servidor: Delimita el nombre de tu dominio (ejemplo: wplevel.es)
- Nombre de usuario: Facilitado por tu proveedor hosting
- Contraseña: Facilitada por tu proveedor hosting
- Puerto: Déjalo por defecto vacío (Puerto 21)
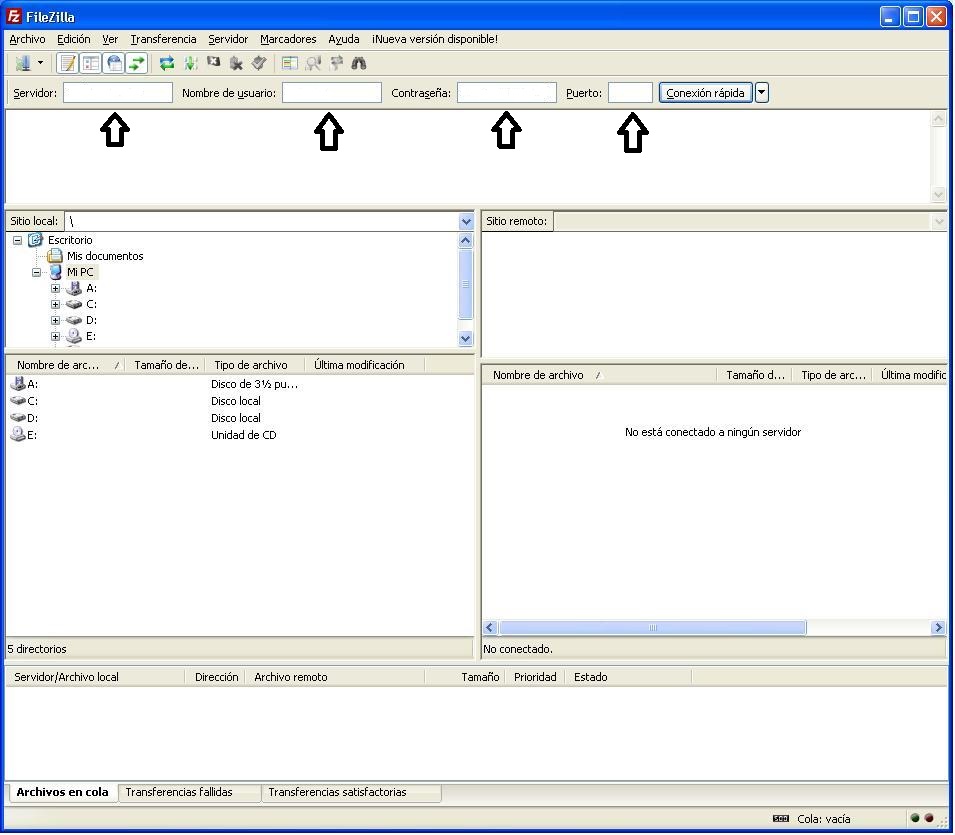
Una vez completados cada uno de ellos pincha en Conexión rápida. De esta manera ya estaremos conectados y preparados para transferir datos.
3 – Otras configuraciones avanzadas
Si bien los datos a rellenar en el paso 2 son necesarios, estas opciones que te voy a decir no lo son, pero si es muy recomendable que lo hagas para optimizar y mejorar la conexión con tu servidor.
Tienes que ir a Edición y Opciones. Te saldrá una pantalla para rellenar/modificar los siguientes datos.
- Máximo número de transferencias simultáneas: 2
- Límite para descargas simultáneas: 10
- Límite para subidas simultáneas:10
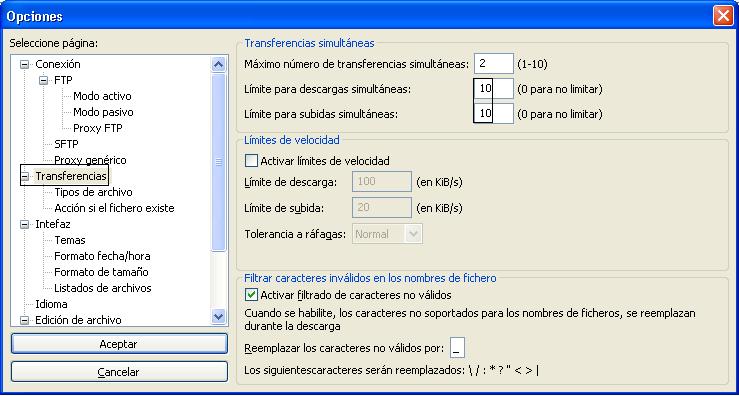
Una vez completada y configuradas estas opciones pulsa en Aceptar.
4 – Subir WordPress
Una vez realices las configuraciones, te aparecerá en Filezilla una pantalla dividida. La parte de la izquierda es tu equipo y la de la derecha es el servidor. Vamos a proceder a subir tu WordPress al servidor.
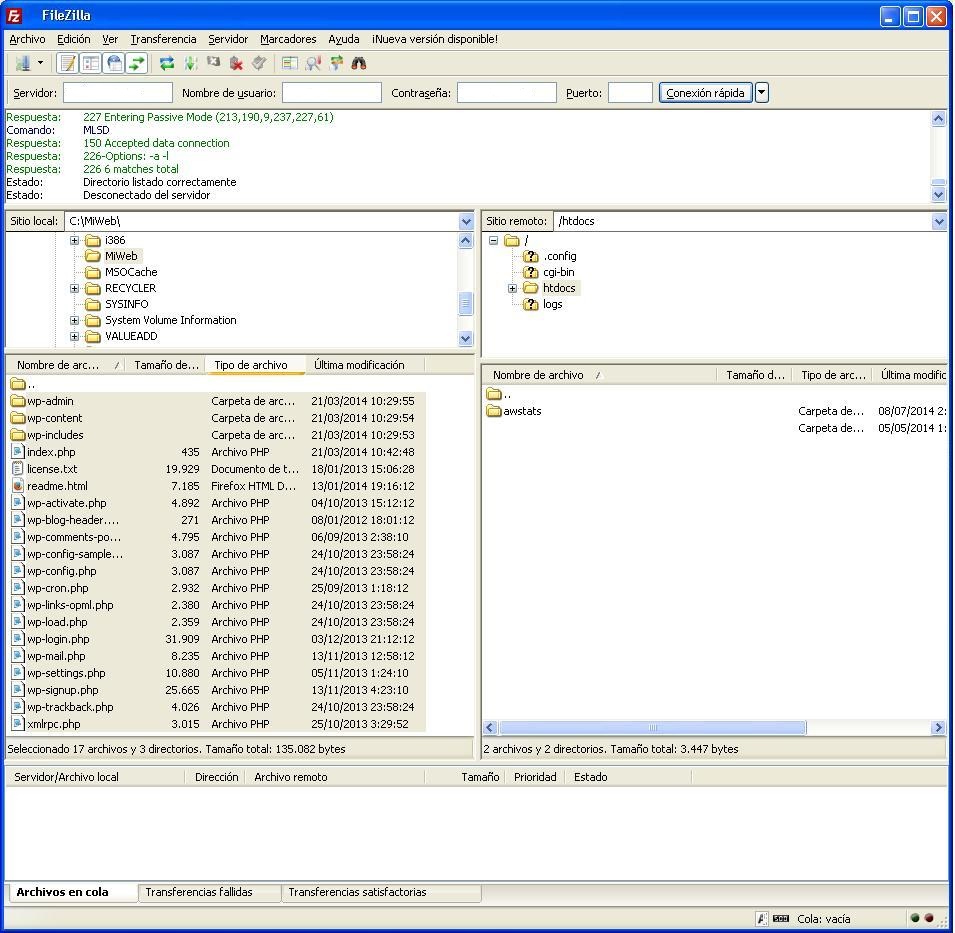
Para subirlo, simplemente tienes que buscar en la parte izquierda los ficheros de WordPress descargados en el paso 1 y traspasarlos al lado derecho a la carpeta htdocs.
¿No tienes muy claro que carpetas subir? Tienes que buscar la carpeta que has descargado en la página de WordPress, ábrela y copia todos los datos que aparecen para traspasarlos al sitio dónde quieres que se realice la instalación.
NOTA: Tienes que abrir la carpeta y coger cada uno de los elementos de la misma, no vale transferir solamente la carpeta entera.
5 – Cerrar la conexión FTP correctamente
Es importante cerrar las conexiones por FTP de modo seguro, para luego no llevarte ninguna sorpresa… Para ello, tienes que ir a Edición y Limpiar información privada. Te aparecerá un menú con varios check, tienes que seleccionar todos y pulsar en aceptar.
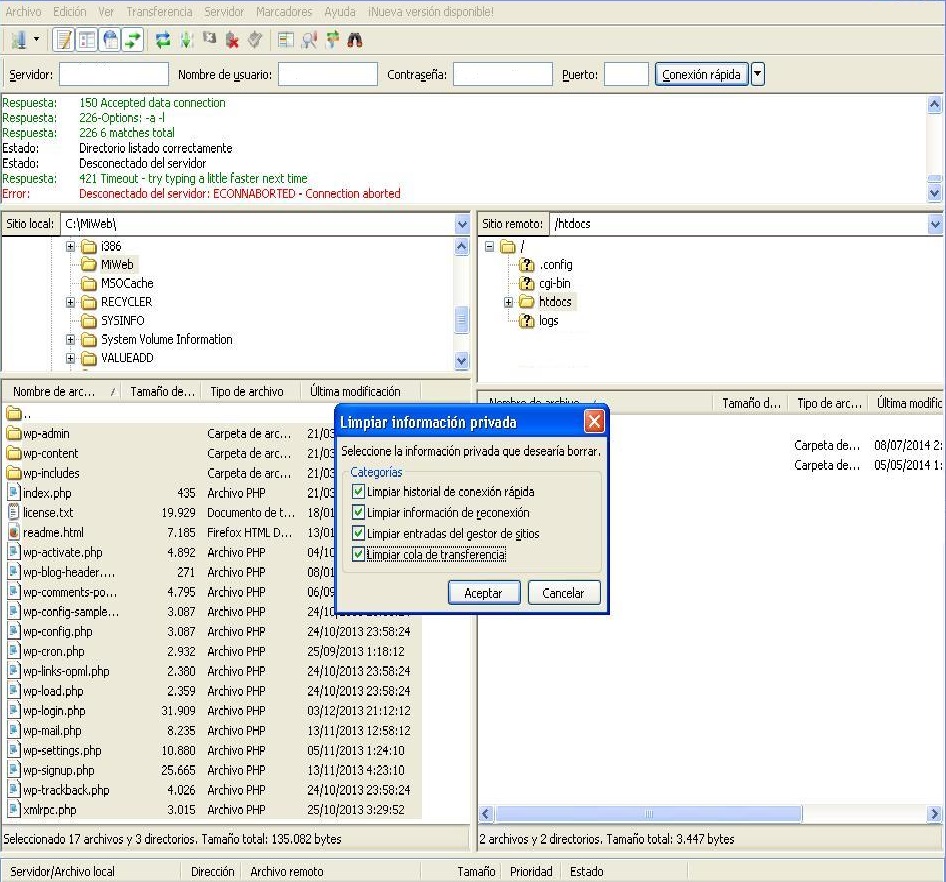
Paso 3 Configuración del sitio
Una vez ya tengamos la carpeta descargada de WordPress e instalada en el servidor tienes que seguir los siguientes pasos:
1 – Dirígete a tu web
Lo primero que tienes que hacer es acceder a tu web, para ello abre un navegador y pon el nombre de tu dominio en la parte superior.
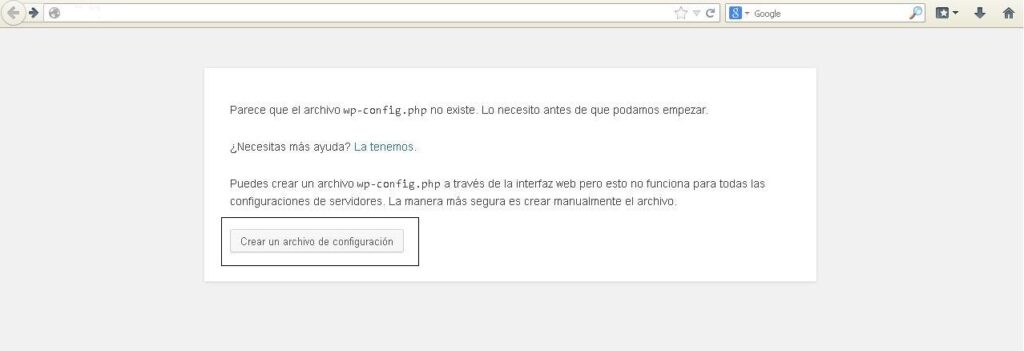
Te aparecerá una pantalla indicando la opción de crear un archivo de configuración, haz clic en él.
2 – Archivo de configuración
Siguiendo con la configuración tienes que rellenar los siguientes datos:
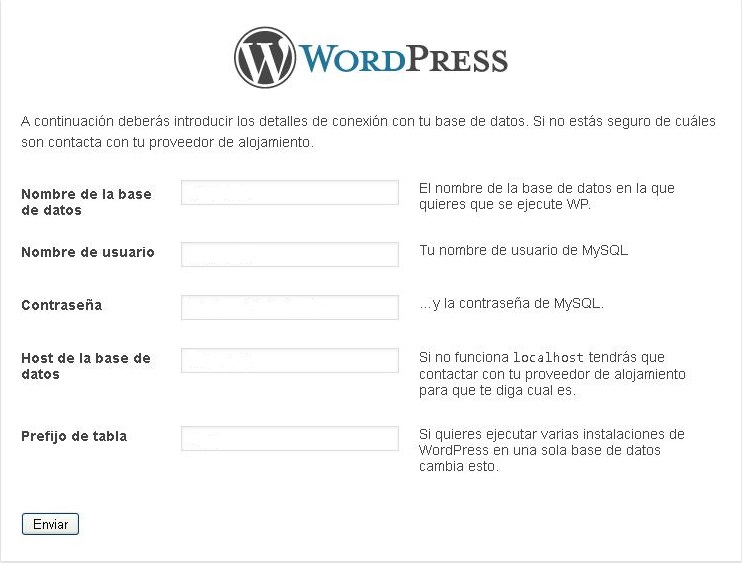
Nombre de la base de datos: Introduce el nombre de la Base de datos que te hayan indicado.
Nombre de Usuario: Introduce el nombre de usuario de la base de datos que te hayan indicado.
Contraseña: Introduce la contraseña del usuario de la base de datos que te han indicado
Host de la base de datos: Por lo general, el servicio de MySQL estará en el mismo servidor, por eso ponemos localhost, en caso de que nos indiquen que está situada en otro lado, indicamos la dirección que nos indiquen.
Prefijo de la tabla: Por defecto viene wp_ es MUY ACONSEJABLE cambiar el prefijo de la tabla, los WordPress más atacados, son los que dejan el prefijo de la tabla con wp_
NOTA: Si quieres aprender a mejorar la seguridad de tu WordPress, te dejo este artículo sobre seguridad aquí.
Una vez rellenados haz clic en enviar e iniciar la instalación.
3 – Configuración final
Finalmente para acabar con la instalación de tu WordPress sólo te quedará rellenar la siguiente información:
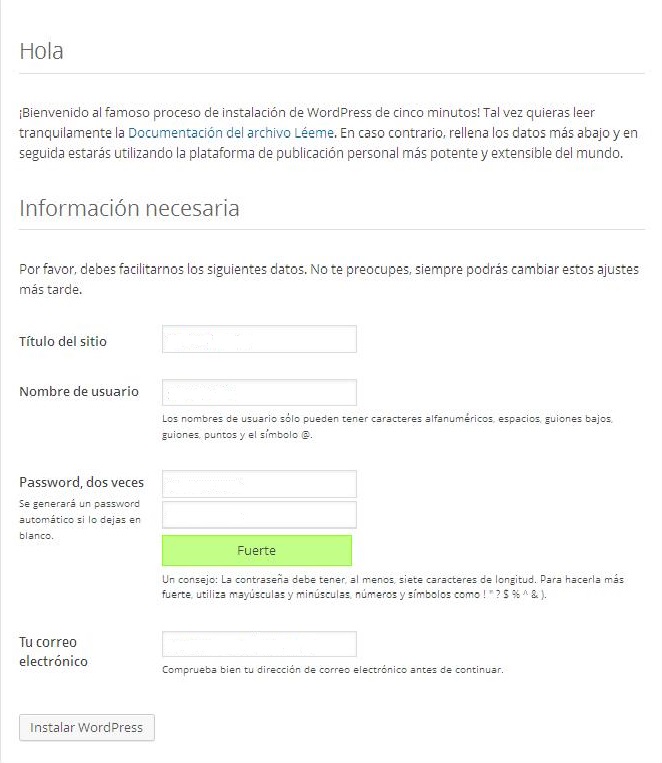
Título del sitio: Pon el título de tu WordPress
Nombre de usuario: Escribe un usuario, que nunca sea ni admin ni administrador, algo que no tenga que ver con administrar, pues es también muy vulnerable contra los ataques DDOS para sacar la contraseña
Password, dos veces: Escribe una contraseña segura y en el campo de abajo la volvemos a escribir
Tu correo electrónico: Escribe tu correo electrónico
Privacidad: Esta opción, la marcaremos siempre y cuando, el WordPress que estas montando, te interese que lo cachee google para que cuando busque alguien en el buscador, puedas aparecer vosotros en el buscador (normalmente se marca)
Para acabar pincha en Instalar y listo. Ya te aparecerá la pantalla inicial para acceder a tu WordPress.
NOTA: Una vez comprobado que esta todo funcionando, falta la última cosa y muy importante, pues por aquí, también hay muchos ataques a los WordPress, deberás de entrar por FTP a dónde has subido el WordPress y comprobar que no se ha quedado ningún fichero que ponga algo relacionado con Install, instalación, wp-install o alguno similar. En caso de que hubiera alguno, habría que borrarlo.
Conclusión
Como ves, lo más sencillo y rápido es hacer la instalación de WordPress de manera automática utilizando un autoinstalador, ya que te puedes ahorrar muchos pasos y tiempo.
Si has tenido algún problema o duda a la hora de realizar la instalación de tu WordPress, puedes dejarnos un comentario o contactarnos.